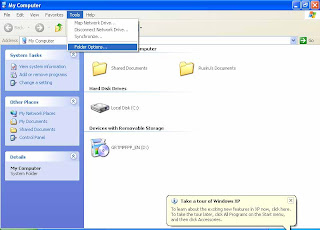ගොඩක්
ප්රසිද්ධ වයිරස් එකක් තමයි Folder EXE කියන Virus එක. මේක ගොඩක්ම
තියෙන්නෙ Pen Drives වල. අපි Pen එක Computer එකට ගැහුවම එකේ තිබ්බ Files
ටික පේන්නෙ නැතුව Shortcuts ටිකක් විතරක් පෙන්නනවා. ඔය පහල දාල තියෙන Pic
එකේ වගේ.
මේ Shortcut Click කරත් ඔයාලගෙ Pen එකේ තිබ්බ Folders Open වෙන්නෙ නෑ. Click කරාම වෙන්නෙ වයිරස් එක තව තවත් පැතිරෙන එක විතරයි.
මේ
වයිරස් එකෙන් කරන්නෙ ඔයාගෙ Pen එකේ තිබුන Folder වල නමින් EXE Files ටිකක්
හදනවා. මේ Files වයිරස් ආසාදිත ඒවා. ඒවා Click උනාම මේ වයිරස් එක පැතිරෙන
එක තමා වෙන්නෙ. ඒ වගේ ම ඔයාලගෙ Folder වල නම් වලින්ම Shortcuts ටිකක්
හදනවා. මේ Shortcut Click කරාම වෙන්නෙ අර වයිරස් අසාදිත Files ටික Run වෙන
එකයි. ඊට පස්සෙ අර ඔයාගෙ Original Folders ටික පේන්නෙ නැති කරනවා(Hidden
කරනවා) .
එතකොට ඔයා Pen එක Computer
එකට ගහල Open කරාම පේන්නෙ එක්කො අර Shortcuts ටික. එහෙම නැත්නම් ඔයාගෙ
Folders වල නමින් හදපු EXE ටික. මේ දෙකෙන් මොකක් Click කරත් වෙන්නෙ Virus
එක පැතිරෙන එක.
ඉතින් මේ වයිරස් එකෙන්
ඔයාගෙ Pen එකේ තිබුන Folders ටික බේරගන්න කරන්න තියෙන්නෙ ඒ Hide කරපු
Folders ටික Unhide කරන එක. එහෙම නැත්නම් ඒ ටික බලාගන්න ක්රමයක් හොයා ගන්න
එක.
හැබැයි ඉතින් මේ විදියට Hide කරන්න පුලුවන් windows වල විතරයි . ඒක නිස මේ Pen එක Linux වල, Ubuntu වගේ එකකට ගැහුවම ඔයාගෙ Folders ටික කිසිම වෙනසක් නැතිව පෙන්නනවා. ඒකෙන් ඔයාට අනවශ්ය shortcuts ටික මකල දාල වයිරස් ටිකත් මකල වයිරස් එකෙන් බේරෙන්න පුලුවන්. නමුත් මම දැන් කියන්න යන්නෙ Windows වල ඉදන්ම වැඩේ ගොඩ දාගන්න විදිය.
සාමන්යයෙන්
Windows Computer එකක Folders හා Files Hide කරන්න පුලුවන් ක්රම දෙකක්
තියෙනවා. එකක් තමයි සාමන්ය විදියට Properties වලින් ගිහින් Hide this කියන
එකට Tik එකක් දාල Hide කරන එක. තව ක්රමයක් තියෙනවා Hide Protected
Operating System Files කියලා. මේ ක්රමේට තමයි Operating System එක
Protected Files Hide කරලා තියෙන්නේ. ඒ වගේම මේ වයිරස් එක ඔයාගෙ Folders
ටික Hide කරලා තියෙන්නෙත්. මේ විදියට Hide කරපු Folders බලාගන්න පුලුවන්
අපිට මේ කියන Hide Protected Operating System Files එක Disable කරාම. ඒකට
__________________________________________________________________________________
Windows 7 නම්
Pen එක Open කරලා උඩම තියෙන
Organize-> Folder And Search Options
__________________________________________________________________________________
Windows XP නම්
Pen එක Open කරලා උඩම තියෙන
Tools->Folder Options
__________________________________________________________________________________
-> View Tab
Don't
Show hidden files, folders, or drives-ON කියන එක වෙනුවට Show hidden
files, folders, and drives-OFF කියන එක තෝරන්න. Hide protected operating
system files කියන එක untik කරන්න.
ඒ වගේම Hide extensions for known file types-ON එකත් untik කරන්න.
ඊට පස්සෙ Apply කරලා OK කරන්න. දැන් ඔයාට ඔයාගෙ Folders ටික Hide වෙලා තියෙනවා බලාගන්න පුලුවන් වෙයි. ඔය පහල දාල තියෙන එක වගේ.
Hide
Extensions for known file types-ON කියන එකත් untik කරපු නිස .exe කියන
virus ටිකත් බලාගන්න පුලුවන් වෙයි. හැබැයි දැන් Operating System එක Hide
කරපු Protected Files ටිකත් ඔයාට පේනව සමහර තැන් වල. විශේශෙන්ම ඔයාගෙ C
drive එකේ. ඒව ඔයා මොනවා හරි වෙනසක් කරොත් එහෙම වෙන්නේ ඔයාට ආපහු computer
එක On කරගන්නත් බැරි වෙන එක. ඒක නිස Pen එකේ ඇරෙන්න වෙන කිසිම තැනක තියෙන
Folder , File එකකට මොකුත් නොකරන්න වගබලාගන්න.
සමහර
වෙලාවට මේ වයිරස් එක දරුණුවටම ආසාදිත වෙලා තිබුනොත් ඔයාට මේ විදියට Unhide
කරන්න දෙන්නෙ නෑ. අර tik එක අයින් කරලා OK කරද්දි ආපහු tik එක වැටෙනවා.
ඒකට කරන පිලියම අපි වෙන ලිපියකින් බලමු. එතකන් Folders ටික ගොඩ දාගන්න
ක්රමයක් කියන්නම්. Shortcut වල තියෙන්නෙ ඔයාගෙ Folders වල නම මනෙ. ඉතින්
ඔයා Window එක උඩ තියෙන බාර් එකේ එකේ නම ගැහුවම ඒ Folder එක Open කරගන්න
පුලුවන්. එහෙම නැත්නම් පොඩි Software එකකින් පුලුවන් ඔයාගෙ Hide කරපු
Folders ටික ආපහු unhide කරගන්න.
ඔය
පහල තියෙන Link එකෙන් පුලුවන් මේ මෘදුකාංගය නොමිලේ ම Download කරගන්න.
හැබැයි මේ මෘදුකාංගයේ සියලු නිෂ්පාදිත අයිතිය තියෙන්නෙ Ruchira Ishara
Fernando සහෝදරයට.
මේ
මෘදුකාංගයෙන් අපිට Folder එකක් Hide කරන්නත් පුලුවන්. Hide කරපු එකක්
Unhide කරන්නත් පුලුවන්. ඉතින් ඕන නම් මේක Folder Hider එකක් විදියටත් Use
කරන්න පුලුවන්.
දැන් බලමු කොහොමද
මේකෙන් අර Hide වෙච්ච folders ටික Unhide කරන්නෙ කියලා. ඒකට මුලින්ම ඔයාට
කරන්න ඕනෙ Folder එකේ Path එක දැන ගන්න ඕනෙ. ඒකට මුලින්ම මේ Download කරපු
Software එක ඔයාගෙ Pen එකට Copy කරගන්න. ඔයාගෙ Hide වෙච්ච Folders ටික
බලාගන්න පුලුවන් නම් මේ Software එකේ තියෙන Browser එකෙන් ඔයාට ඒ අදාල
Folder එක තෝරල Show hidden Folder click කරාම හරි. ඒත් වයිරස් එක දරුණුවටම
ආසාදිත නම් Hide වෙච්ච Folders එහෙම බලාගන්නත් බෑනෙ. මුලින්ම ඔය පහල Pic
එකේ වගෙ window එක උඩ තියෙන බාර් එකේ මැදින් click කරන්න. Enter Press
කරන්න. එතකොට ඒ අදාල ඔයාගෙ Folder එකට යාවි.
ආපහු
අර බාර් එකේ මැදින් click කරලා මුලු path එකම select කරල Copy (CTRL + C)
කරගන්න. ඊට පස්සෙ අර software එකේ යට කොටුවට ඒක paste (CTRL + V) කරන්න. ඊට
පස්සෙ Show hidden Folder click කරාම ඒ folder එක unhide වේවි.
Yes කියන එක දෙකෙන්ම තෝරන්න
Folders
ටික ගොඩ දාගත්තට පස්සෙ අර Shortcuts ටිකයි EXE s ටිකයි මකල දාන්න. තව
Autorun.inf කියල එකකුත් ඇති. ඒකෙන් තමයි Pen එක ගහපු ගමන් වයිරස් එක run
වෙන්නෙ. ඒකත් මකල දාන්න. ඊට පස්සෙ ගොඩ. හැබැයි ඉතින් හොදම වැඩේ තමයි අවශ්ය
Files & Folders ටික අරගෙන Pen එක Format කරලම දාන එක.
---------------------------------------------------------------------------------------------------------------------------
ඔයාට මේ post එකේ මොනව හරි අවුලක් තියෙනවනම් comment එකකින් ඒ ගැන අහන්න. එහෙම නැත්නම් Email එකකින් අහල එවන්න.
ඔයාට
මේ post එක වැදගත් කියල හිතෙනවනම් කාට හරි ඒකෙන් ප්රයෝජනයක් ගන්න මේක
share කරන්න. තව ඉතින් මේකට Like එකක් දාල comment එකක් දාල යන්නත් අමතක
කරන්න එපා.










 කියන එක. ඊට පස්සේ ඔයාට ඔය පහල තියෙනවා වාගේ එකක් ඒවි.
කියන එක. ඊට පස්සේ ඔයාට ඔය පහල තියෙනවා වාගේ එකක් ඒවි.